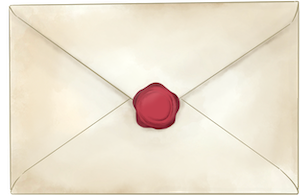◆ 【BackWPup】設定と復元の備忘録

でーた が きえたら ぜつぼう する……
そんなときに復元するためにも、やはりバックアップの設定は必須だな。
ちなみに主(あるじ)は既に1度やらかしてるぞ。
そうなんです。私は既に1回やらかしてます( ´•ω•)
とはいえ既にバックアップ設定をしていたことで復元できたので然程大事にはなりませんでしたが、編集途中だった記事はバックアップされていなかったので見事に消えました……
そういった事態を防ぐためにも、今回はWordPressのバックアップを行うプラグイン「BackWPup」の設定を備忘録的にここに残します!
- 目次 -
「BackWPup」とは
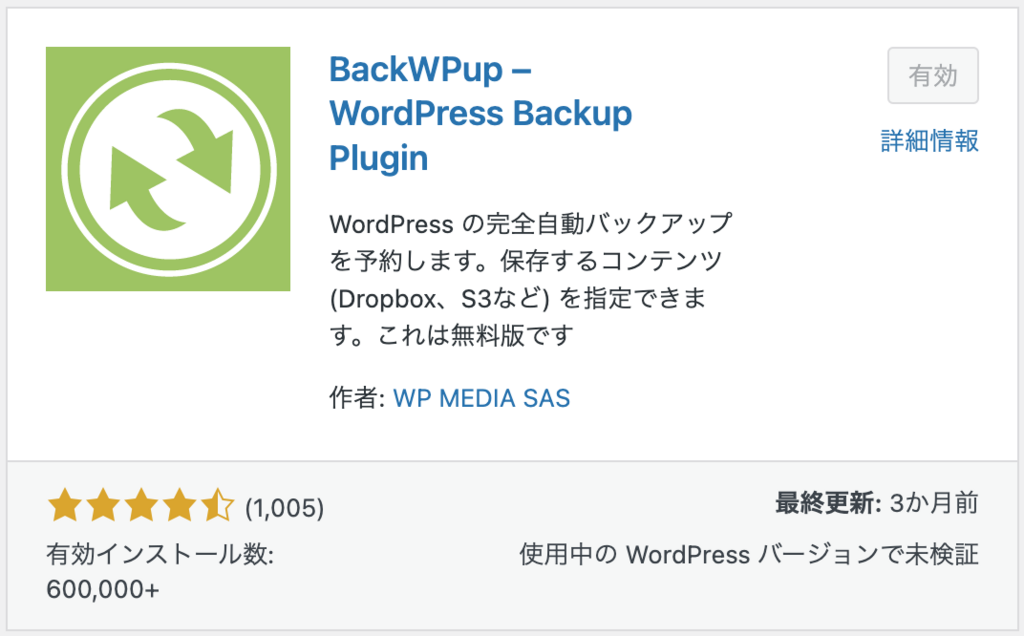
「BackWPup」は、WordPressのデータを自動でバックアップできるプラグインです。
画像やテーマ、プラグインなどのWordPressファイルと、記事の文章やカテゴリ、コメントなどのデータベースの両方を定期的にバックアップできるので、WordPressでサイトを運営するなら入れておくべきプラグインの1つです。
「BackWPup」の設定方法
インストールと有効化が完了すると、WordPressの管理画面上に以下の項目が表示されるので、早速バックアップ設定を行っていきます。
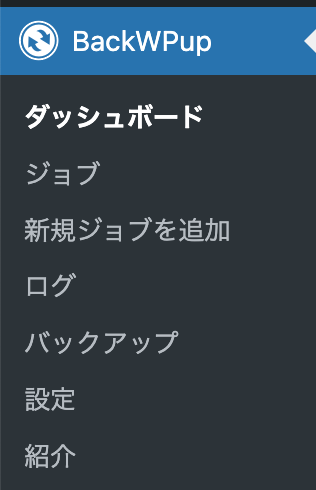
「新規ジョブを追加」の画面で、バックアップを行うジョブの作成が可能です。
今回はWordPressファイルとデータベース、2つに分けてジョブを作成していきます。
WordPressファイルのバックアップ
一般
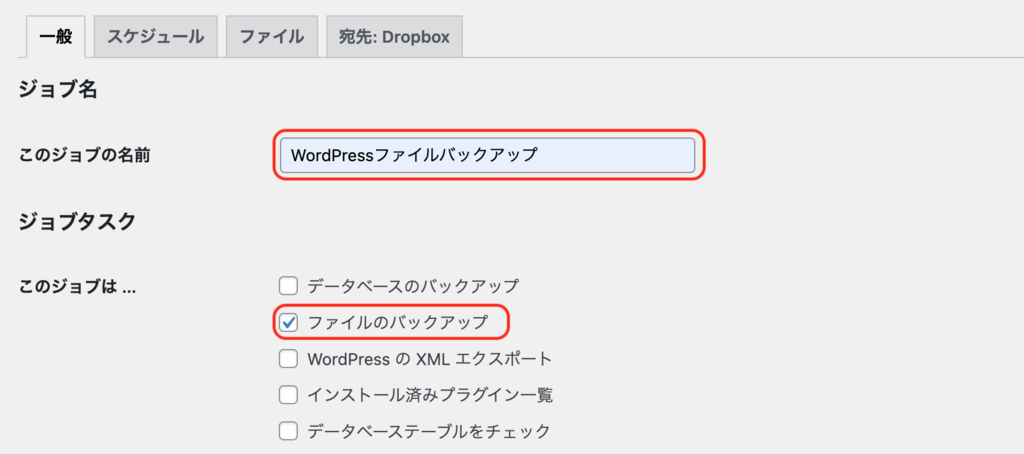
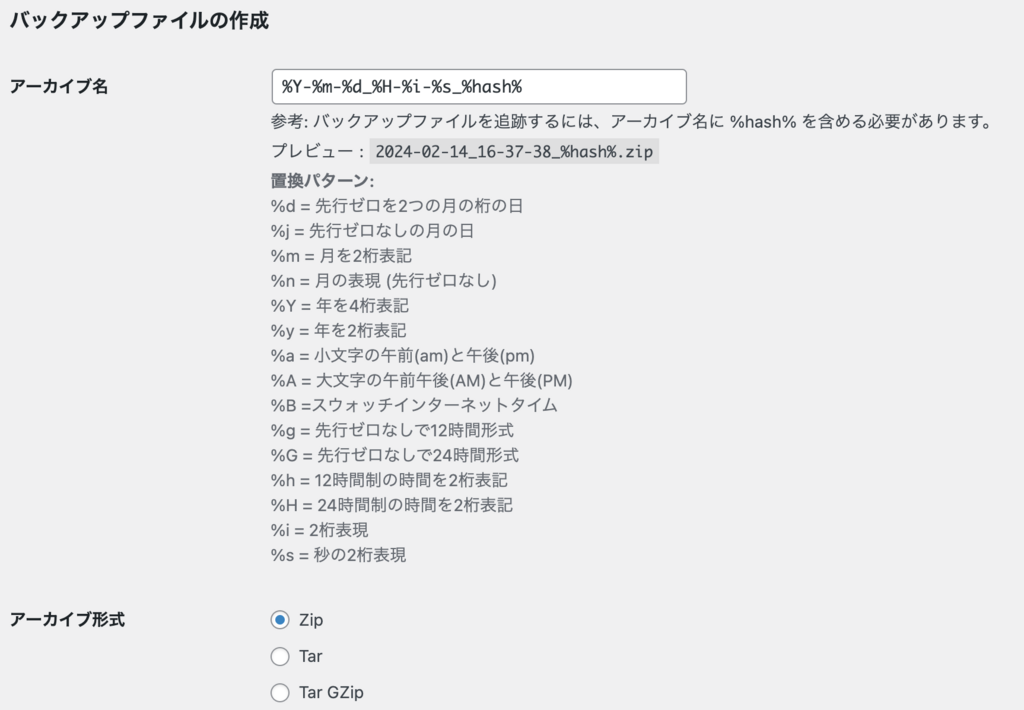
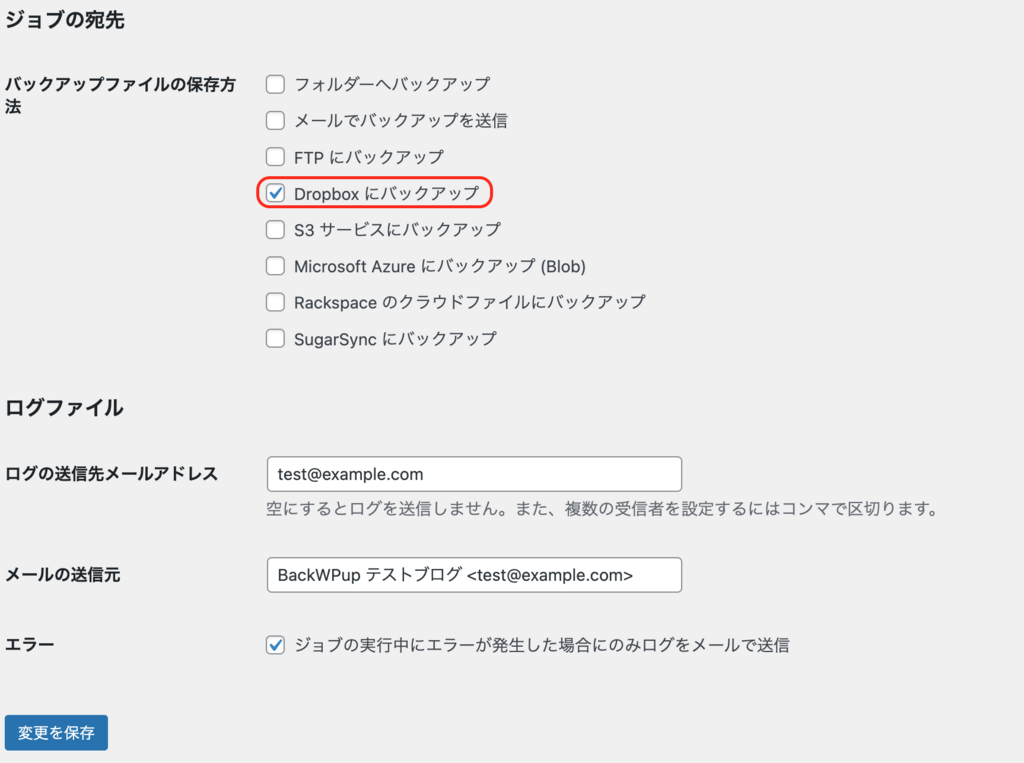
まずは「一般」の項目で上記のように設定していきます。
設定が必要な箇所は以下の通り。そのほかはデフォルトのままです。
・ジョブ名:WordPressファイルバックアップ(WordPressファイルであることがわかれば何でもOK)
・ジョブタスク:ファイルのバックアップのみを選択
・バックアップファイルの保存方法:Dropboxを選択
バックアップの保存先は任意で選べるが、今回は多くの方がオススメしているDropboxでのバックアップ方法を解説していくぞ。
スケジュール
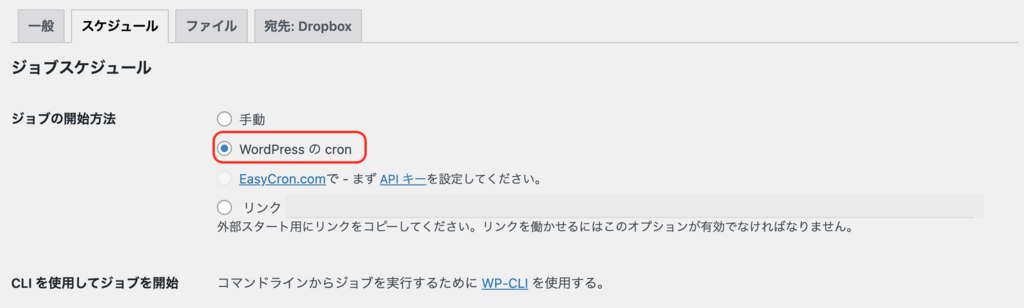
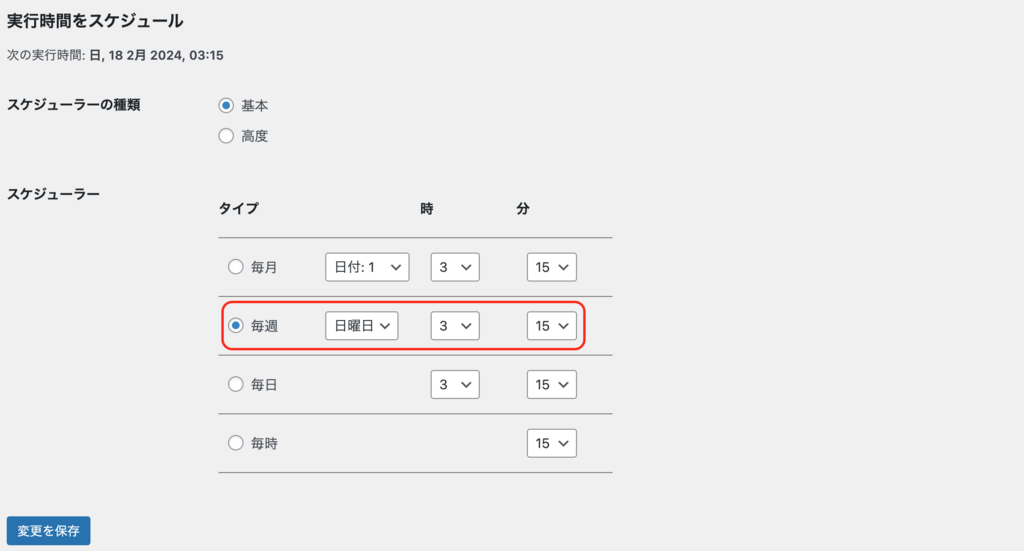
「スケジュール」では、バックアップのスケジュール設定を行います。
・ジョブの開始方法:WordPress の cronを選択
・スケジューラー:毎週 日曜日 3時15分で設定
WordPressファイルはサイズが大きいので、頻度を週1回程度にしてバックアップをしていきます。
なんで深夜なの?
ウェブサイトへのアクセスが最も少なくなる時間帯で、サーバーへの負荷を最小限にできるからのようだ。なお、3時0分はサーバー側で他のタスクが設定されていることを鑑みて、10〜15分ほど時間をずらすといいらしい。
ファイル
このタブはデフォルト設定のままで良いとのこと。
スキップして次に進みます。
すきっぷ!
宛先:Dropbox
Dropboxのアカウントが必要になるので、持っていない方はアカウントを作成した上で以下の作業を進めていきます。
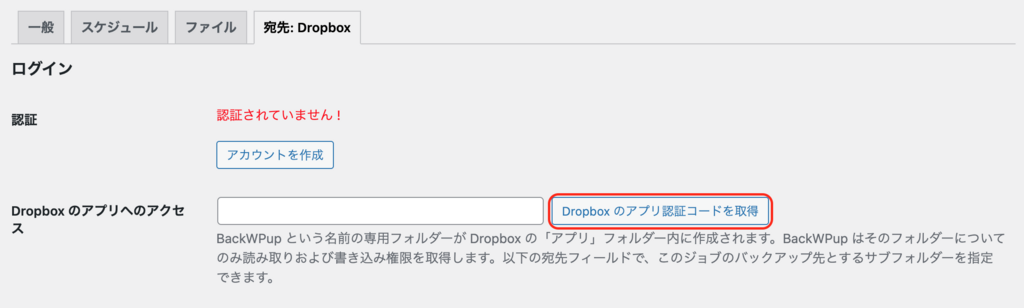
「Dropboxのアプリ認証コードを取得」をクリックして、Dropboxにログインします。
(ログイン済みの場合は以下の画面が開かれます)
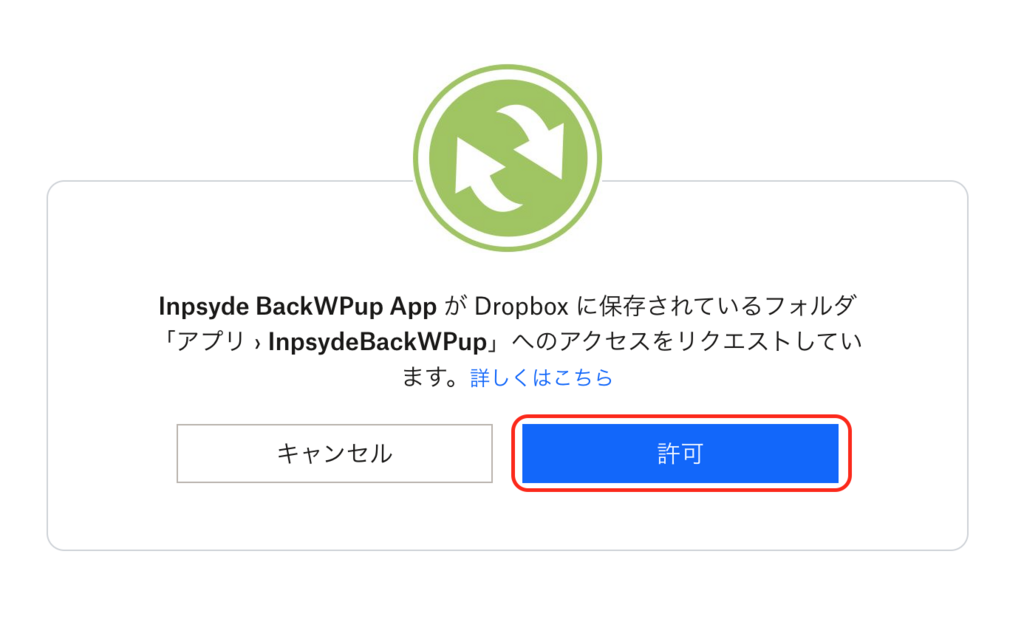
BackWPupからのリクエスト画面が表示されるので「許可」をクリック。
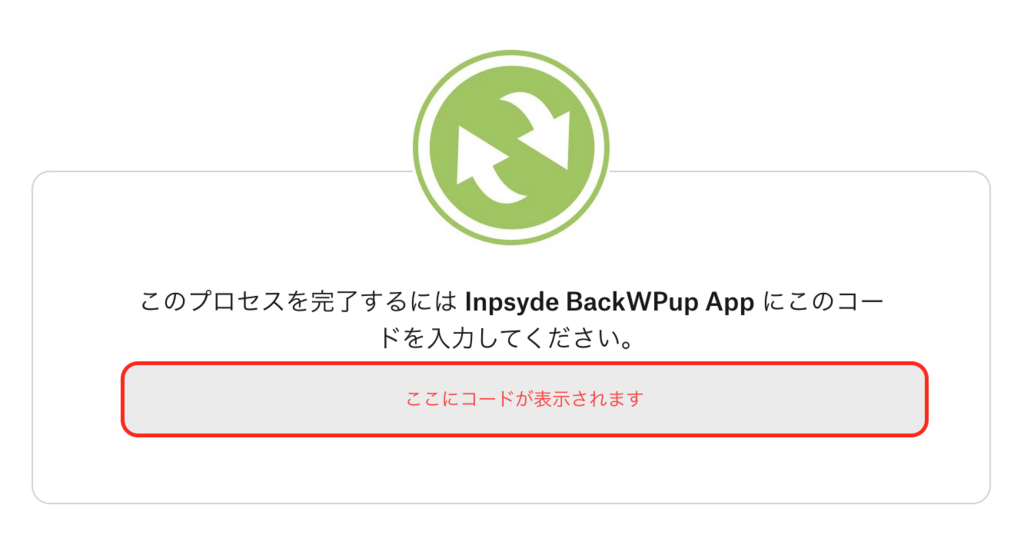
上記のように表示されたコードがDropboxのアプリ認証コードになるのでコピーしましょう。
データベースのジョブを作成するときにも必要となるので、認証コードの画面は念のため閉じずにおくとスムーズだ。
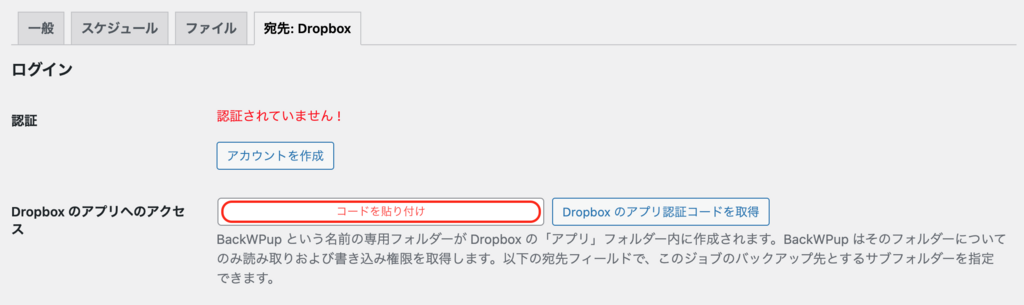
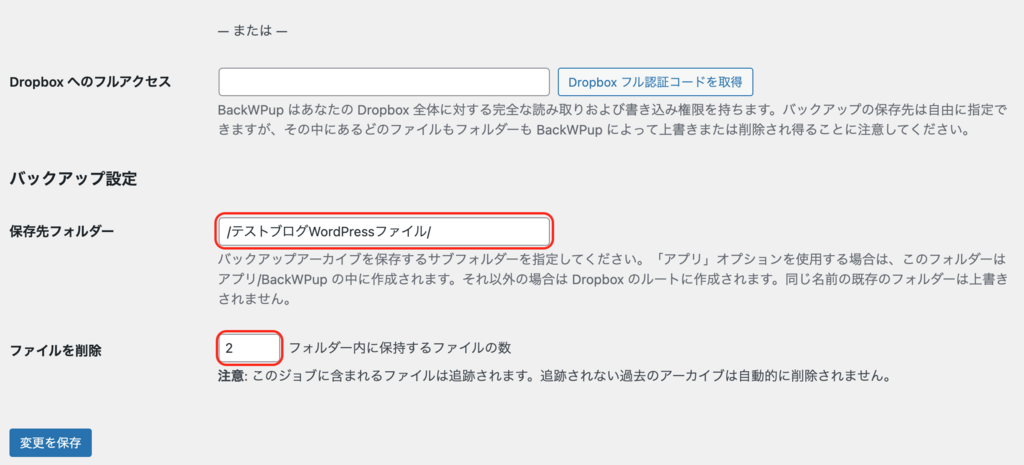
BackWPupの設定画面に戻り、以下の通り設定します。
・Dropboxのアプリへのアクセス:コピーした認証コードを貼り付け
・保存先フォルダー:デフォルトが数字の羅列などになっている場合はわかりやすい名前に変更
・ファイルを削除:2に変更
以上でWordPressファイルのバックアップ設定は完了です。
続いて、データベースのバックアップジョブを作成していきます。
データベースのバックアップ
一般
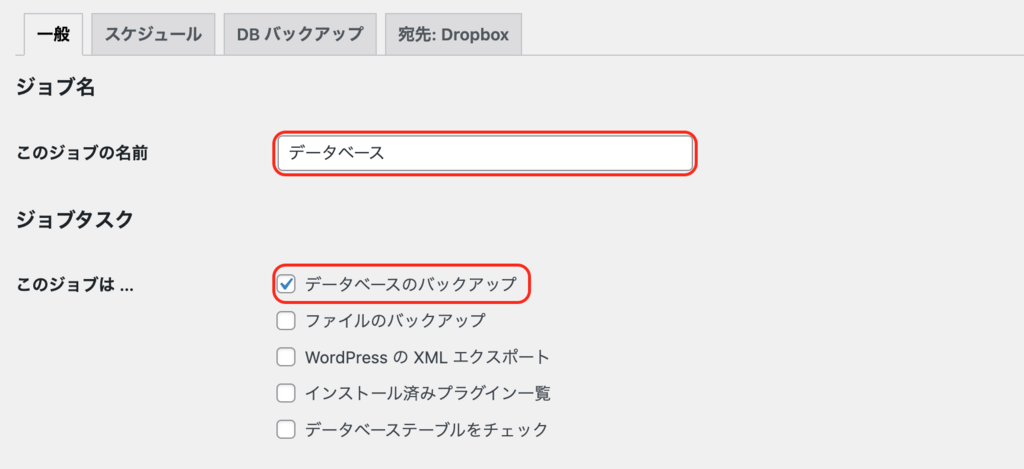
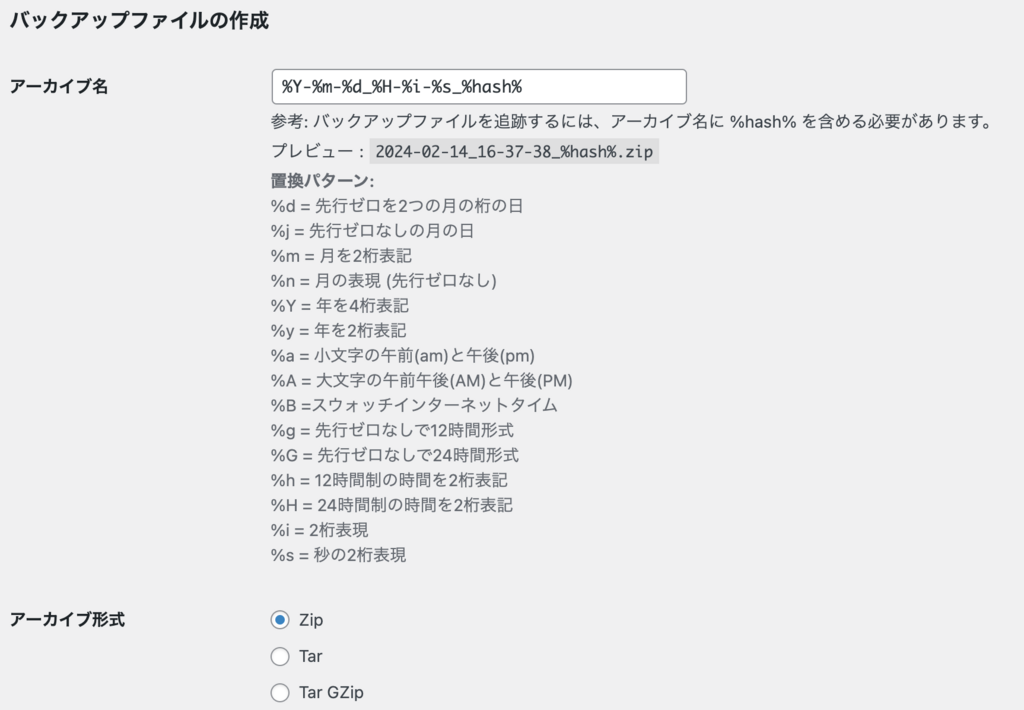
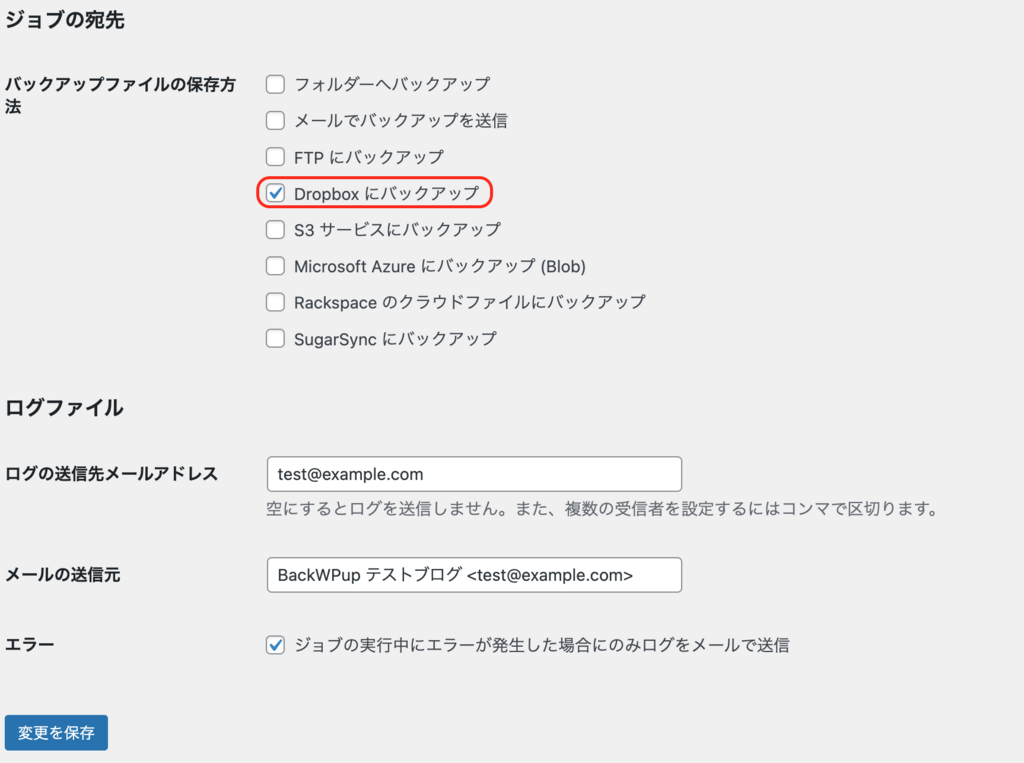
WordPressファイルの時と同じように、「新規ジョブを追加」から始めていきます。
「一般」で設定が必要な箇所は以下の通り。そのほかはデフォルトのままです。
・ジョブ名:データベース(データベースであることがわかれば何でもOK)
・ジョブタスク:データベースのバックアップのみを選択
・バックアップファイルの保存方法:Dropboxを選択
スケジュール
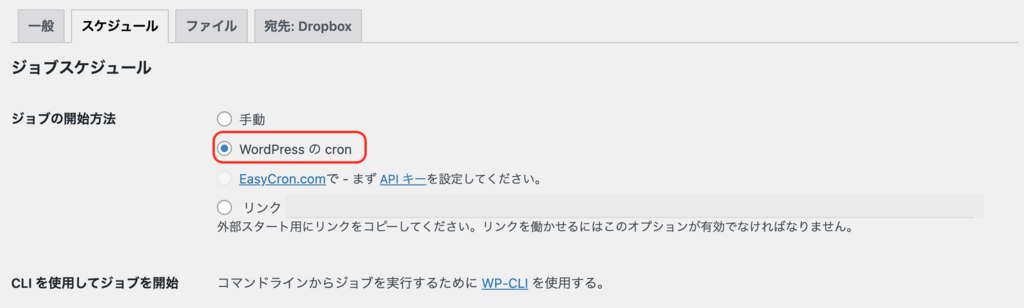
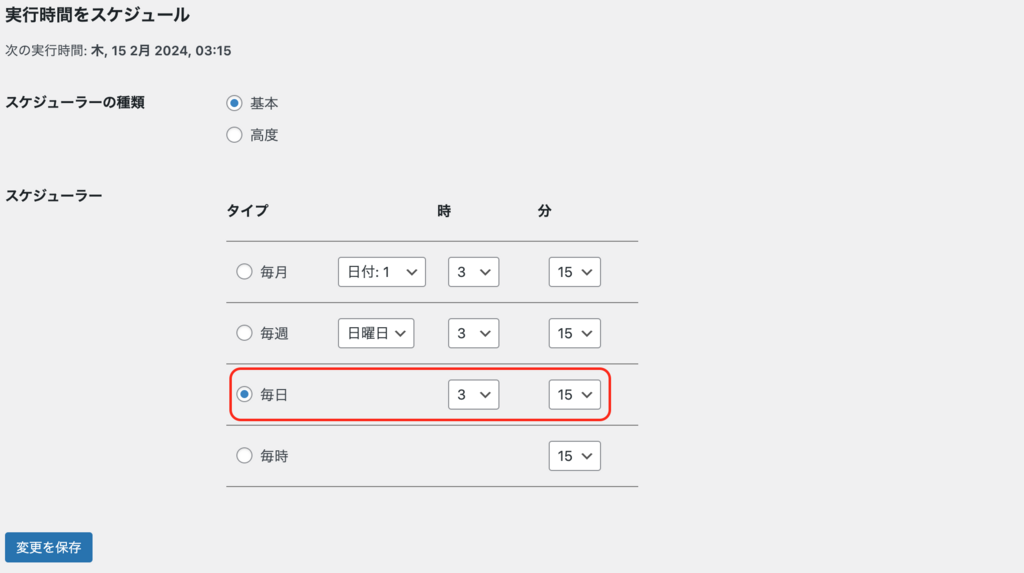
・ジョブの開始方法:WordPress の cronを選択
・スケジューラー:毎日 3時15分で設定
データベースは記事の文章などのテキストデータがメインとなり、重要な上にサイズが小さいので毎日バックアップする設定にしておくと安心です。
DBバックアップ
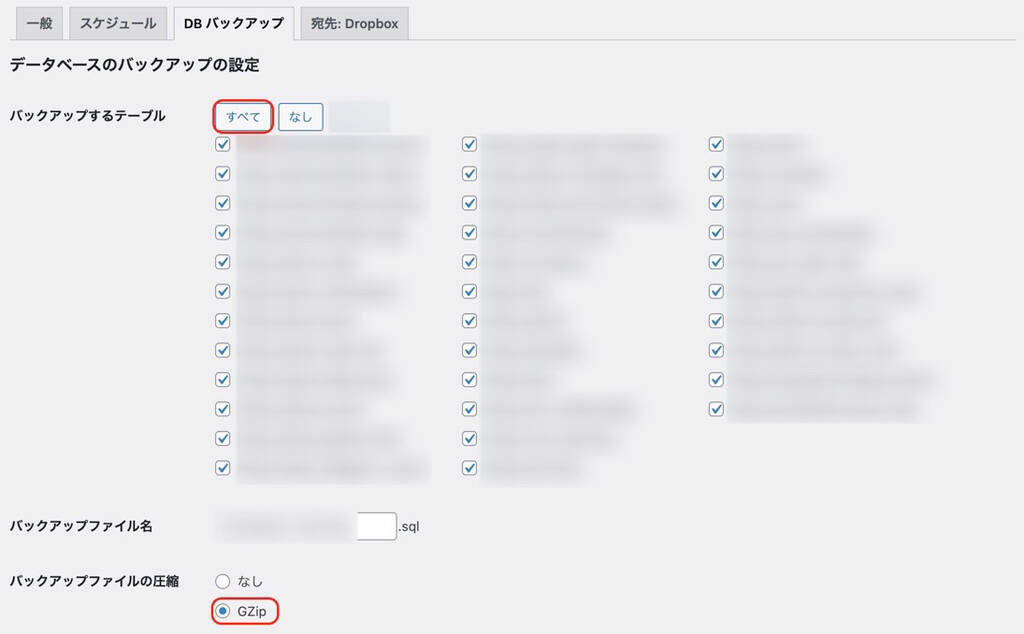
「DBバックアップ」でも設定を行います。
・バックアップするテーブル:すべてを選択
・バックアップファイル名:デフォルトのままでOK
・バックアップファイルの圧縮:GZipを選択
宛先:Dropbox
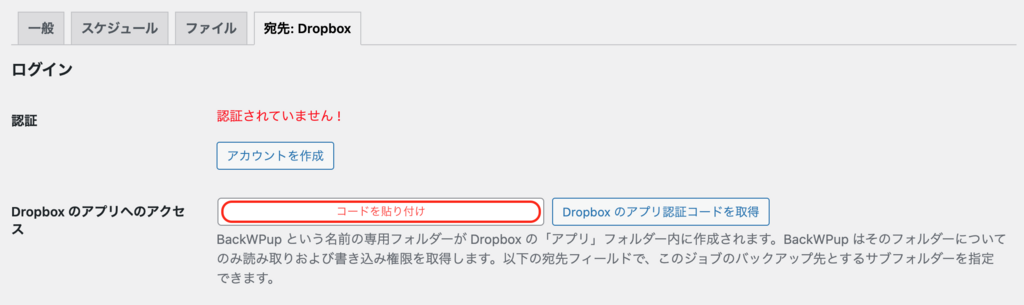
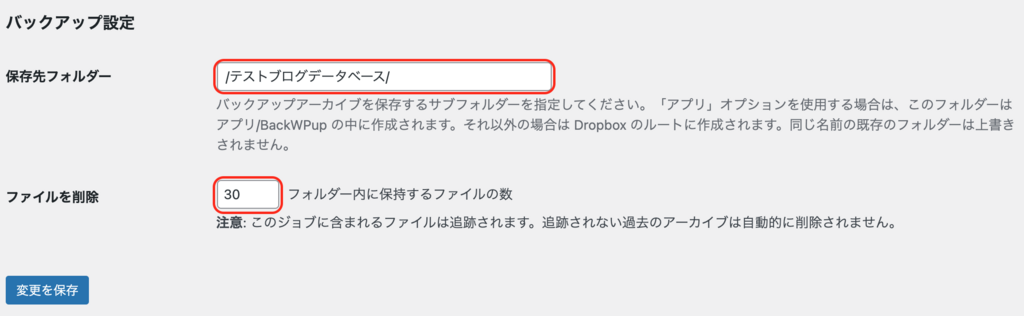
Dropboxの認証コードは、WordPressファイルのジョブを作成したときのものと同じものでOKです。
・Dropboxのアプリへのアクセス:コピーした認証コードを貼り付け
・保存先フォルダー:デフォルトが数字の羅列などになっている場合はわかりやすい名前に変更
・ファイルを削除:30に変更
保存先フォルダーの名前は、WordPressファイルと別のファイル名にすると復元時に必要なファイルがわかりやすくなるぞ。
最後に変更を保存して、以上でバックアップ設定が完了です。
これで あんしん!
【おまけ】手動でのバックアップ方法
ジョブの設定が完了すると、以降は設定したスケジュールに沿ってバックアップが自動で行われますが、すぐにでもバックアップしたい!というときのために、手動でのバックアップ方法を解説します。
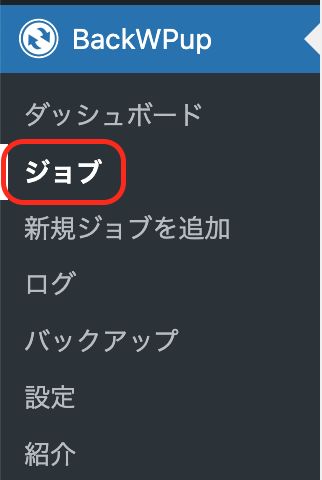
まずはWordPressの管理画面にて、BackWPupのメニュー内にある「ジョブ」をクリック。
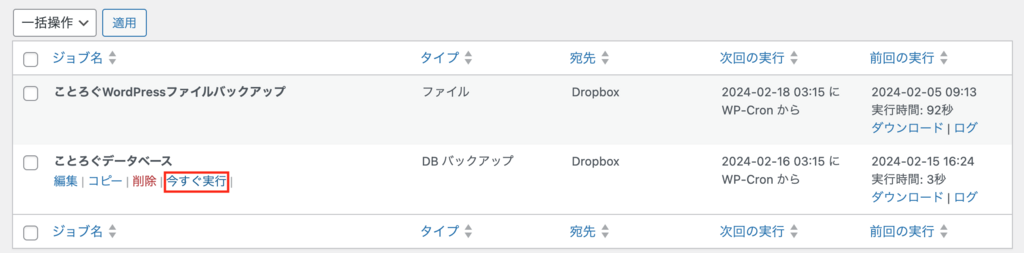
作成したジョブ一覧が表示されるので、ジョブ名にカーソルを乗せると表示されるメニューより「今すぐ実行」を選択すると、バックアップが開始されます。
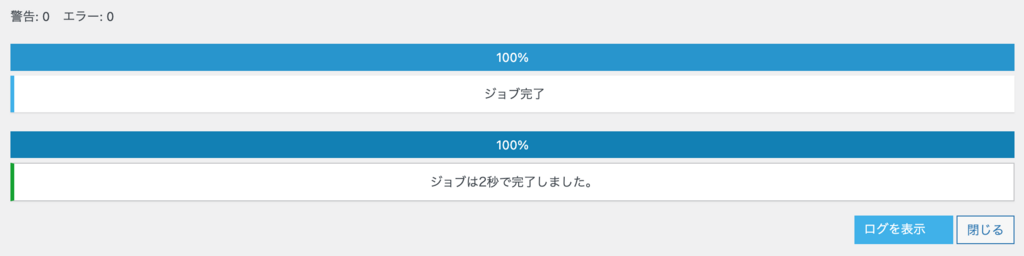
上記のような表示が出たらバックアップが完了です。
バックアップデータの復元方法
万が一サイトの状態をもとに戻したいとなったとき、復元ができなければバックアップをとっている意味がないので、ここで復元方法も併せて解説していきます。
重要なことだからバックアップ方法とセットで覚えておくことを推奨するぞ。
1.バックアップデータのダウンロード
まずはバックアップしているデータのダウンロードを行います。
ジョブを設定する際に指定した保存先にデータがありますが、今回はDropboxで指定しているので、Dropboxから自分のPCにバックアップデータをダウンロードします。
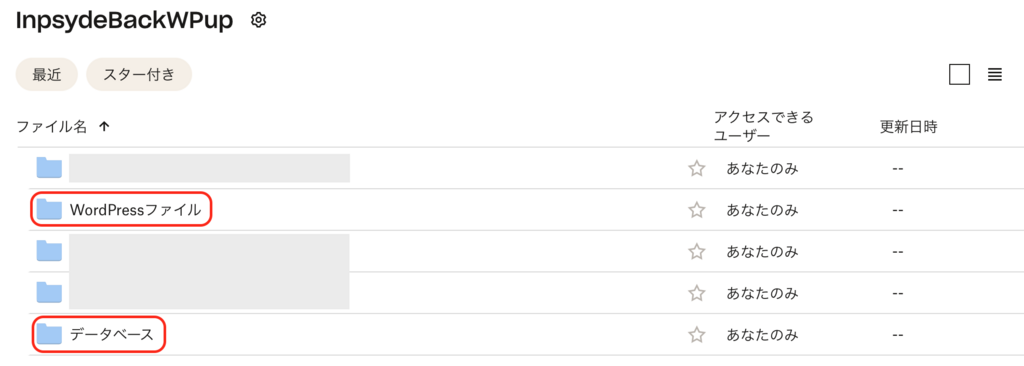
Dropboxにて、アプリ → InpsydeBackWPup のフォルダの中に、ジョブ作成時に設定した保存先フォルダー名が表示されると思うので、WordPressファイルとデータベース、それぞれ最新の日付のものをダウンロードしておきます。
2.WordPressファイルの復元
WordPressファイルの復元には【FTPソフト】を使用します。
FTPソフトであればなんでも可能ですが、ここでは多くの方が利用している「FileZilla」というフリーソフトを使っていきます。
公式のダウンロードページからソフトウェアをダウンロードし、インストールまで完了したら、FileZillaを起動します。
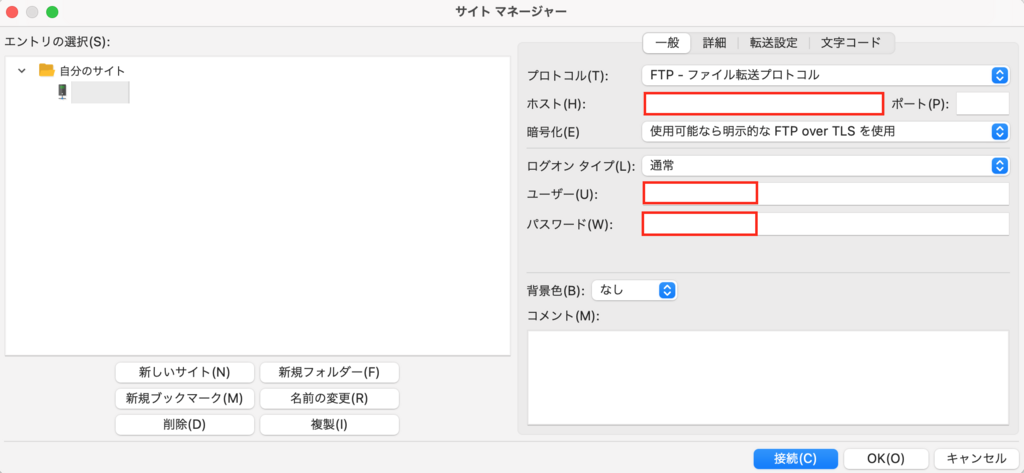
起動後、ファイル → サイトマネージャー をクリックして上記の画面を開きます。
レンタルサーバーに接続するためには、赤枠で囲んでいる部分に以下の情報を入力します。
・ホスト:FTPサーバ名
・ユーザー:FTPアカウント
・パスワード:サーバパスワード
上記はさくらのレンタルサーバー契約時にメールで送られてきた情報です。
他のレンタルサーバーでも恐らく契約時に上記の情報がメールで送られてきており、レンタルサーバーの管理画面でも確認できるようなので、各自で確認の上入力してください。
より詳しく知りたい場合は、「レンタルサーバー名 FTP接続」で検索すると各レンタルサーバーの公式サイトでの接続方法を確認できるので、ぜひ見てみてほしい。
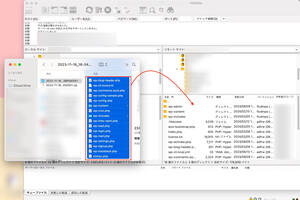
サーバーに接続後、右側の「リモートサイト」のフォルダ内より、自分のWordPressサイトのフォルダを開きます。
その後、あらかじめダウンロードしておいたWordPressファイルを解凍して全選択 → 上記の画像のようにFTPソフトで開いたフォルダ内にドラッグしてアップロードを行うことで、WordPressファイルの復元が完了します。
3.データベースの復元
データベースを復元するには「phpMyadmin」へ接続する必要があります。
ここではさくらのレンタルサーバーを例に解説させていただきます。
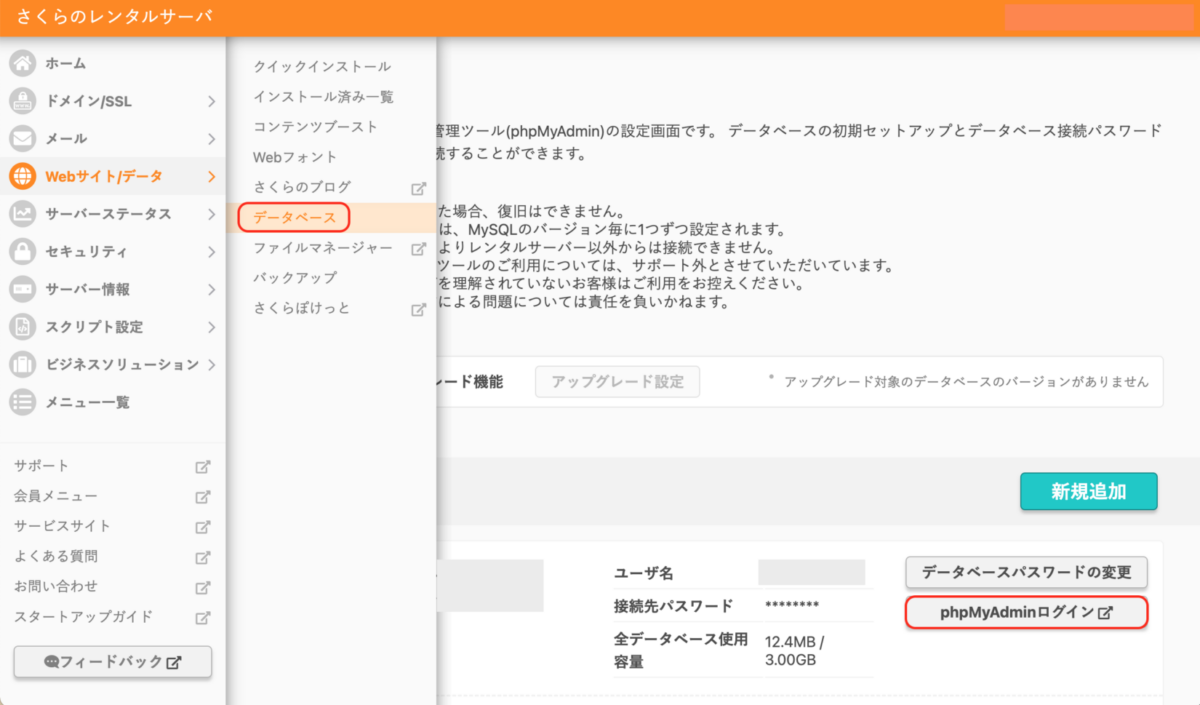
Webサイト/データ → データベースを開き、「phpMyadminログイン」をクリック。
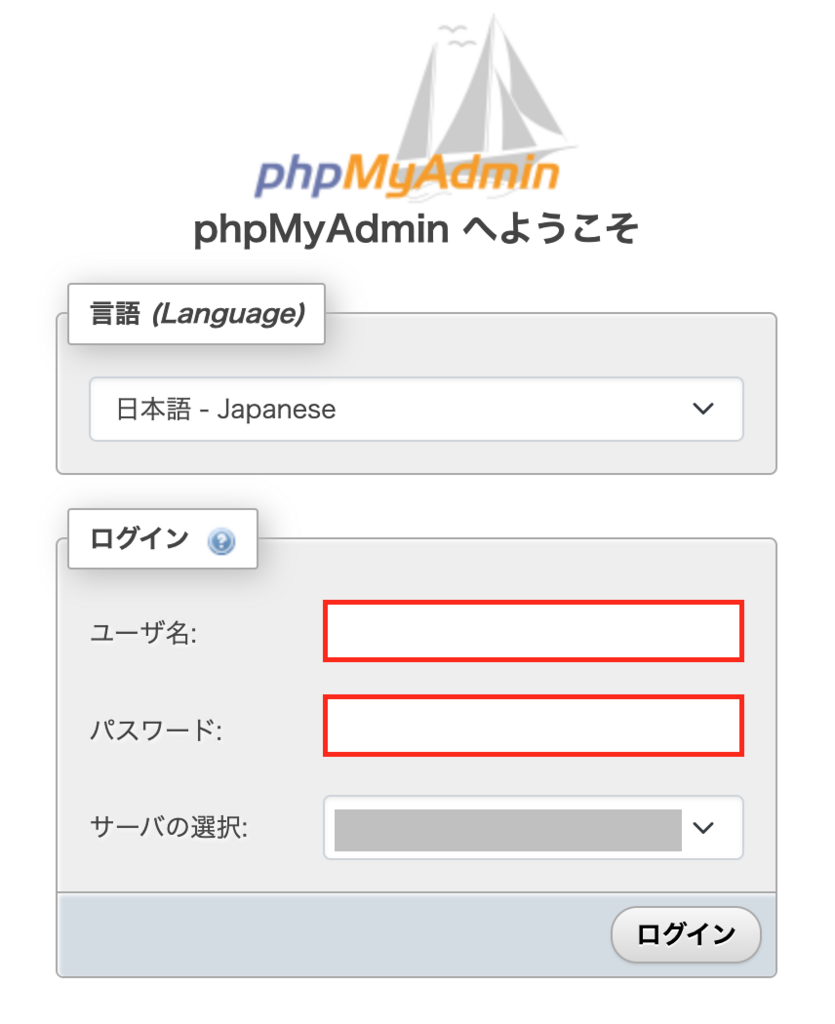
ログイン画面が表示されるので、ユーザー名とパスワードを入力します。
ユーザー名とパスワードがわからないときはどうすればいいの?
いい質問だ。確認する方法があるので、詳しくは以下を参考にしてくれたまえ。
ユーザー名とパスワードが分からない場合の確認方法
WordPressファイルの復元時にFPTソフトへ全選択でアップロードしたファイルの中にある、「wp-config.php」というファイルから確認が可能です。
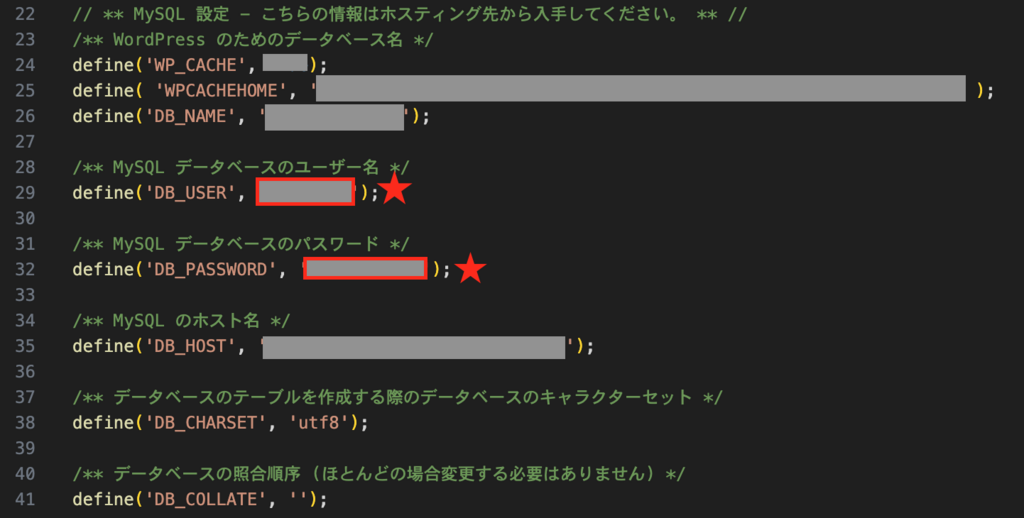
「wp-config.php」を開くと上記の情報が記されており、データベースのユーザー名、データベースのパスワードを確認することが可能です(画像内赤い★部分)。
こちらをログイン画面に入力することで接続が可能になります。
データベースのインポート方法
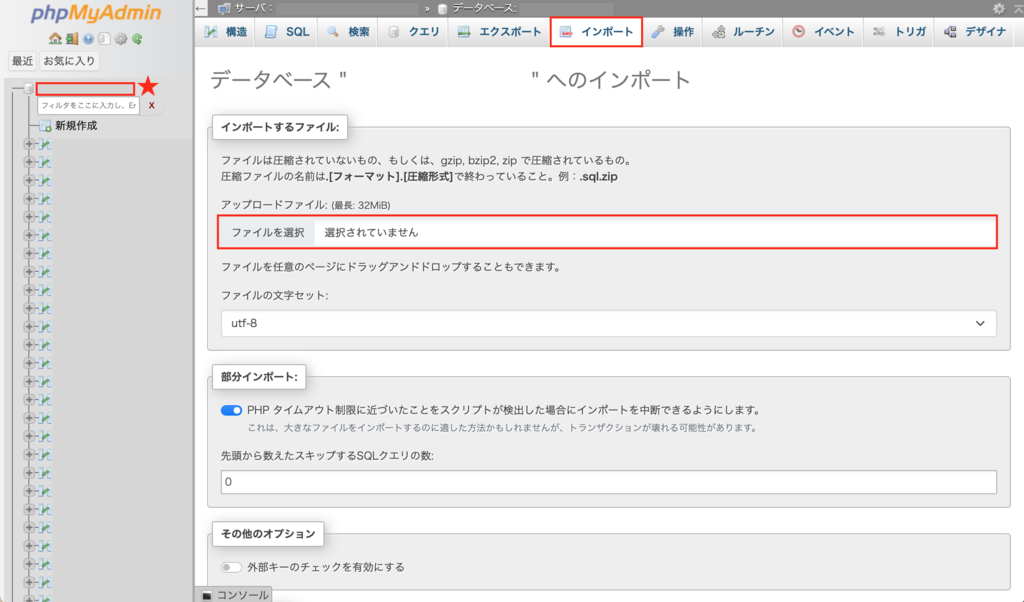
1.画面左上(★部分)で復元したいデータベースを選択
2.上部のタブ内にある「インポート」をクリック
3.ファイル選択にて「◯◯◯.sql」のファイルを指定
4.最下部までスクロースした部分にある「インポート」をクリック
以上でデータベースの復元も完了です。
さいごに
WordPressファイル、データベース、それぞれの復元が完了したら、サイトが正常に表示されているかを確認するようにしましょう。
各記事も確認し、文字化けなどが発生していないかの確認も大切です。
以上、ことろぐ的「BackWPup」の設定と復元方法の備忘録でした!
ここまでお読みいただきありがとうございました(*-ω-)*_ _)