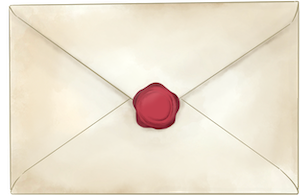◆ 【All-In-One Security / Google reCAPTCHA】WordPress管理画面にログインできなくなったときの対処法

以前「Google reCAPTCHA」の設定方法を紹介しましたが、その中で
WordPressプラグイン「All-In-One Security」に導入する場合はv2のみが設定可能です。
v3で設定してしまうとWordPress管理画面にログインできなくなる恐れがあります。
と明記していたと思います。
ことよみも一度やらかしているので、万が一同じ目にあった時に再び対処できるよう、ここに対処方法を備忘録として残そうと思います。
もしも同じ目にあわれた方がいたらぜひ参考にしてください( ´¯꒳¯)
……正直二度とやりたくない(というより一度たりともやるべきじゃない)失敗です、焦るので( ´•ω•)
なお、「All-In-One Securityに導入する場合はv2のみが設定可能」という状況は2024/07/02時点での話だ。
アップデートなどによりv3が導入できるようになる可能性もあるので、都度最新の情報を調べることをオススメしたい。
また、「Google reCAPTCHA」自体の設定は以下の記事を参考にしてくれ。
「All-In-One Security」とは
WordPressプラグインのひとつ、「All-In-One Security」はWordPressのセキュリティ対策を行えるプラグインです。
詳しい設定方法などは以下の記事で紹介しています。
今回の状況をおさらい
今回、設定時にやらかしたのは上記記事で紹介している「CAPTCHA settings」の項目です。
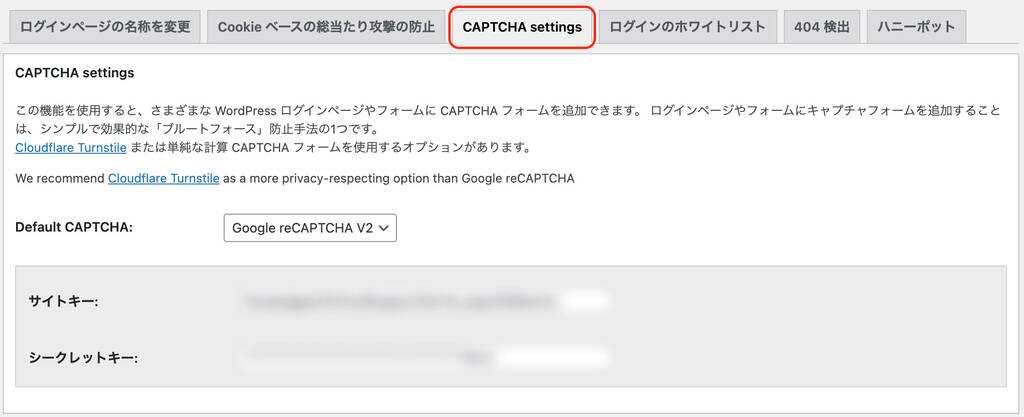
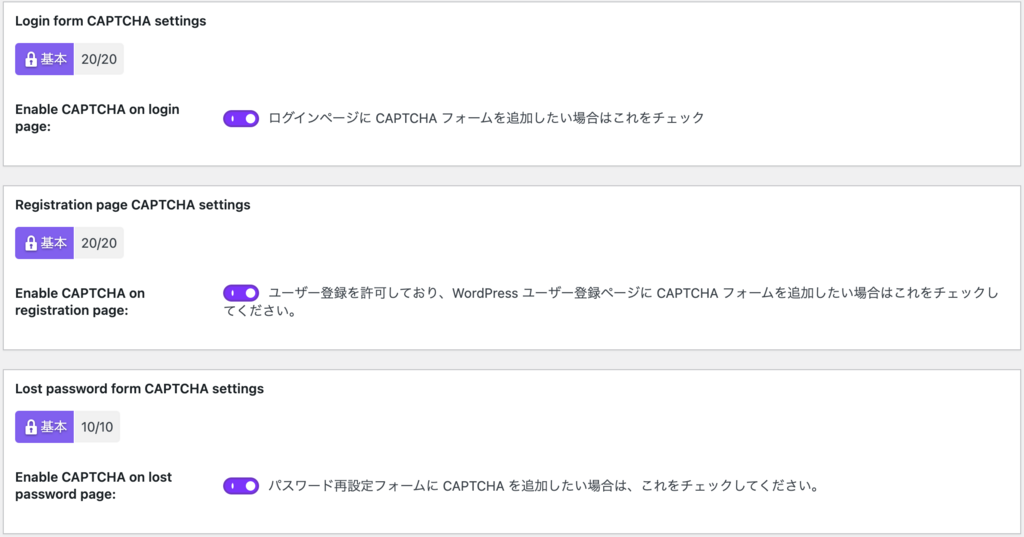
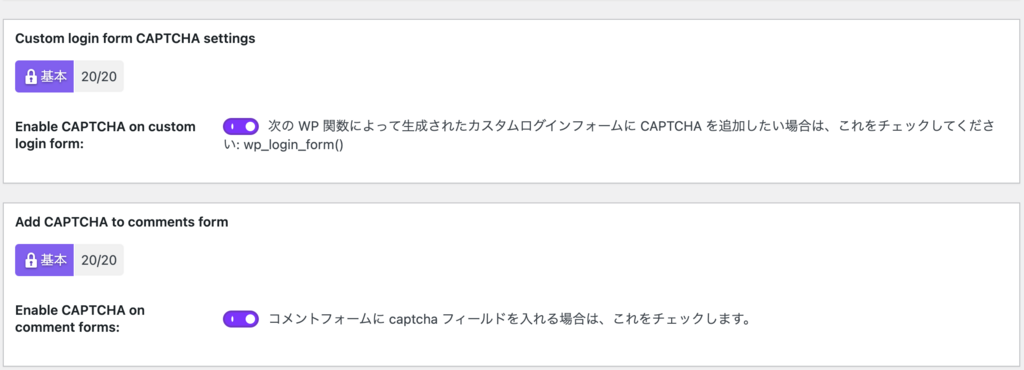
設定自体は簡単で、Google reCAPTCHAのサイトキーとシークレットキーを入力し、各項目の設定をオンに変えるだけ。
……ですが。
ですが?
1番最初の「Default CAPTCHA」の部分で「Google Google reCAPTCHA V2」を選んだ状態で、V3で登録したGoogle reCAPTCHAのサイトキー・シークレットキーを入力してしまうとエラーになります。
見ての通り、「V2」と書いてあるのに「V3」を設定したらそりゃあエラーになるよなって話です( ´•ω•)
その上で、「Login form CAPTCHA settings」(オン・オフ項目の1番上)をオンにしていると、
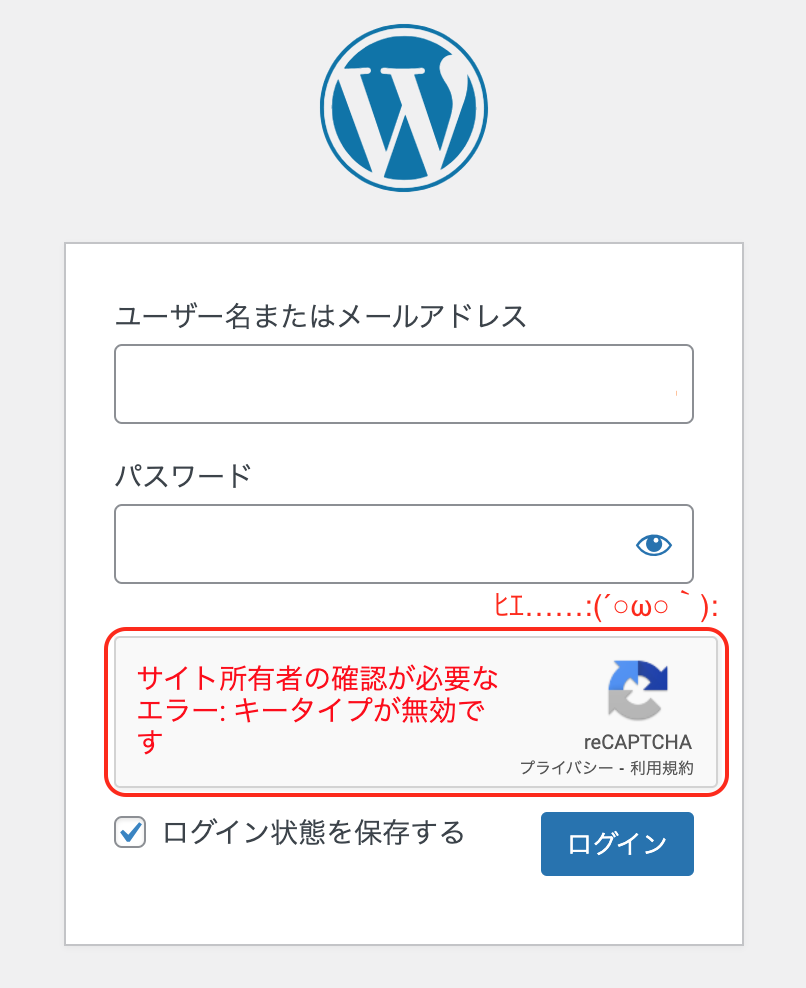
WordPress管理画面にログインできなくなります( ´•ω•)
ことよみはこれをやらかしました(´•ω•`)
やらかした……(°Д° )
やらかしたな。
ログイン画面のエラー表示は本当に焦りますね、心臓に良くないです(:3_ヽ)_
対処方法
1.FTPソフトを使用する
そもそも「FTPソフトって何?」という方はこの方法はオススメしません!!
詳しい方にお願いするか、「2.WordPress自体を削除→再インストール」の方法を参考にしてください!
まずはFTPソフトにて「All-In-One Security」のフォルダを探します。
該当のサイトフォルダにアクセス後、「wp-content」→「plugins」の順に辿ると「all-in-one-wp-security-and-firewall」という名前のフォルダが見つかるはずです。
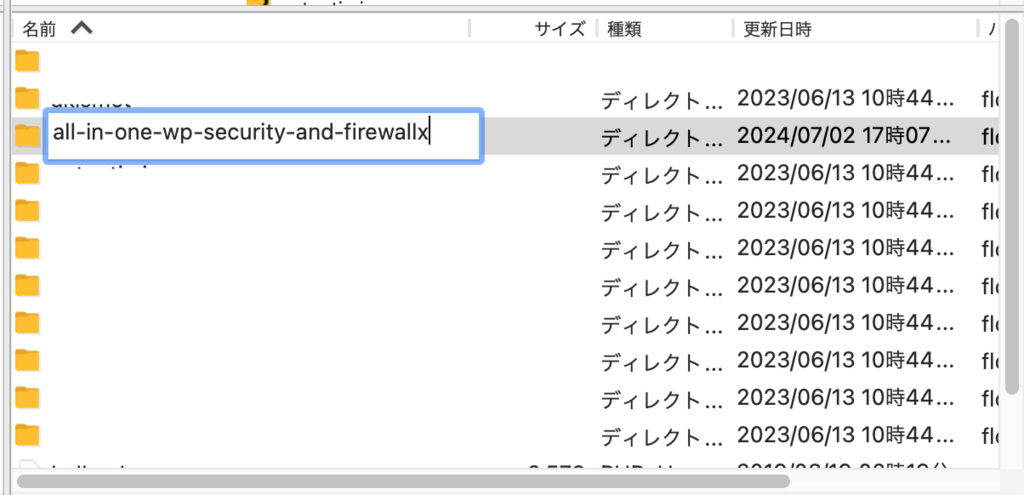
該当のフォルダを見つけたら、そのフォルダをリネーム(名前の変更)します。
リネームは何でも良いのですが、あとで元のフォルダ名に戻すので、「all-in-one-wp-security-and-firewallx」のように語尾に任意の文字を付け加える方法が名前を戻しやすいです。
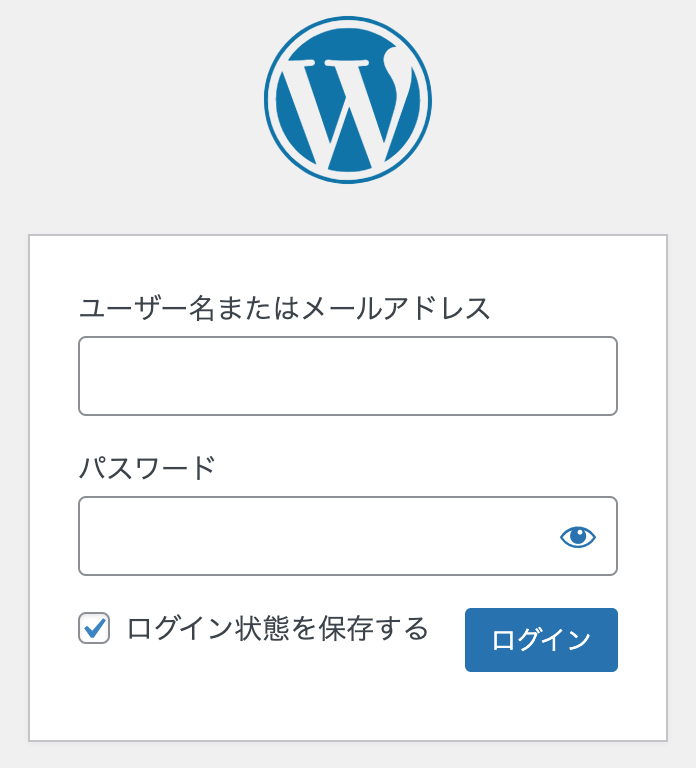
リネームした上で再度ログイン画面を開くと、通常通りログインできるようになっていると思うので、再びログインして管理画面に入ります。
※ログインページの名称を変更していた場合は、「wp-admin」に戻っているのでご注意ください!
プラグイン画面を開くと「All-In-One Security」が無効化されているので、有効化したら
「CAPTCHA settings」の項目の設定を正しく変更していきましょう!
あつがすごい(°꒳° )
重要なことだからな。
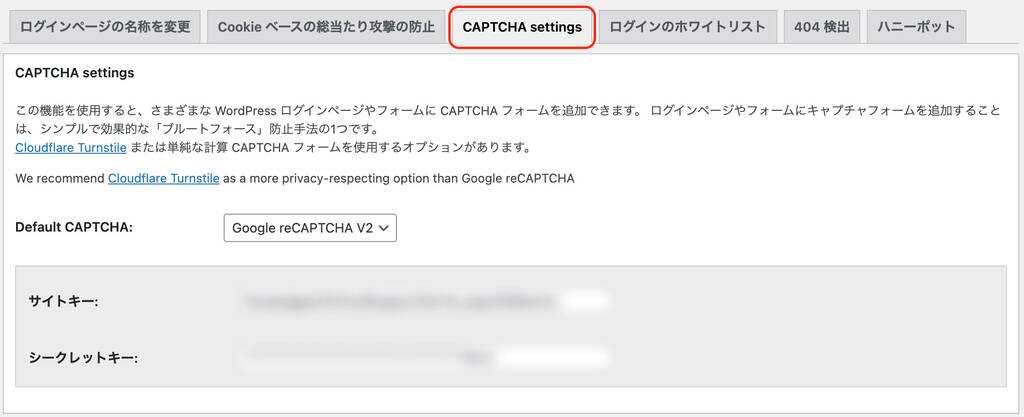
上記のサイトキー、シークレットキーをV2のものに変更するのが1番ですが、まだV2のものを用意できていないという場合は、「Default CAPTCHA」の選択肢を「No CAPTCHA」に変更して保存しても大丈夫です。
変更の保存が完了したら、再びFTPソフトに戻り、先ほど変更したフォルダ名を元に戻します。
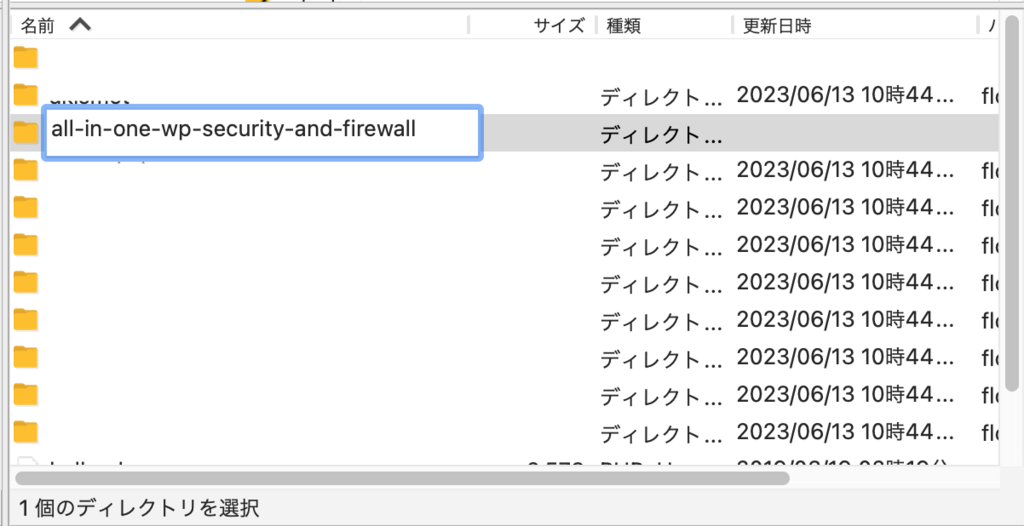
「all-in-one-wp-security-and-firewallx」にしていたファイル名を「x」を削除して元に戻したあと、再びプラグインが無効化されているため、再度有効化の作業を行います。
これで改めて設定を確認し、変更後の内容で有効化されていることを確認したら作業は完了です!
一度ログアウトして、正常にreCAPTCHAが表示されているかを確認することをオススメします( ´¯꒳¯)
2.WordPress自体を削除→再インストール
こちらの方法は端的に言えばサイトを一度削除する方法です。
セキュリティ設定などはWordPress導入後に一番最初にやる(はずの)項目だと思うので、まだサイトの中身は何も作ってないよ!という方にはオススメですが、既にサイトが完成している場合はバックアップからの復元作業が必要になります。
FTPソフトの使用に不安があるものの、バックアップの復元ならできる!という場合はこちらのやり方を参考にしてみてください( ˘꒳˘ )
ちなみにバックアップにオススメのプラグインは以下で紹介しています( ´¯꒳¯)
ちなみに、ここではさくらインターネットを使用したやり方を紹介していくので、利用サーバーが異なる方は各サーバーでのやり方を調べることをオススメするぞ。
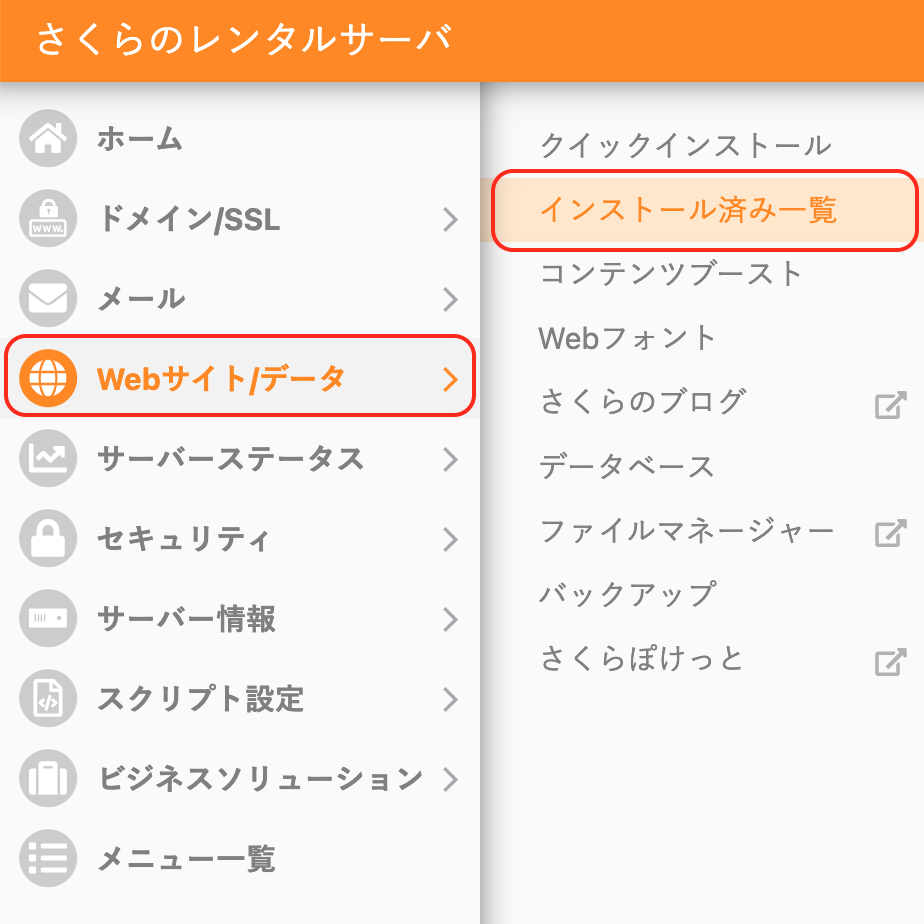
まずはコントロールパネルを開き、「Webサイト/データ」→「インストール済み一覧」のページを開きます。
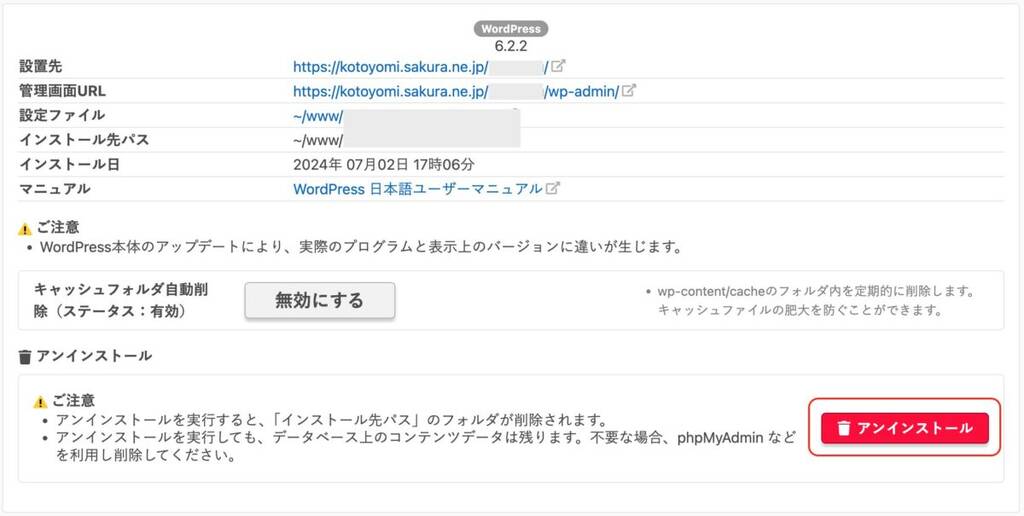
一覧の中に、該当の(ログインできなくなった)サイトのWordPressがあるので、そちらを見つけたら右下にある「アンインストール」ボタンをクリック。
よろしいですか?という確認のポップアップが表示された場合は「OK」を選択して実行します。
しばらく経つと一覧よりサイトが削除されると思うので、これで削除完了です!
削除が完了したら、WordPress導入時と同様にクイックインストール機能を用いて再度新規WordPressサイトを立ち上げれば作業は完了です。
クイックインストールは以下のメニューから作業できます!
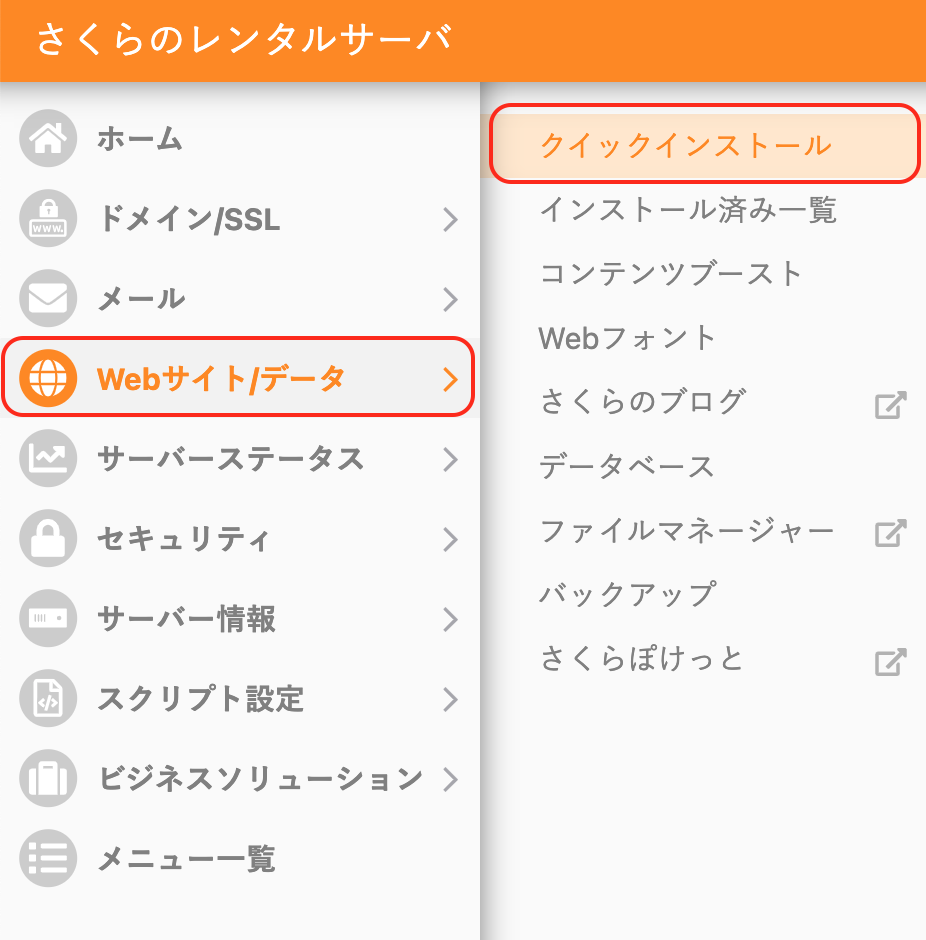
復元作業が必要な方は、復元作業を行いましょう( ˘꒳˘ )
おわったー!!!
これで一件落着だな。
さいごに
そもそもの発端はプラグイン上の設定項目では「V2」と書いてあるのに、軽率に「V3」のキーを入力した上に保存まで行ってしまったことですね(:3_ヽ)_
「V3が新しいならこっちでいいや!」は厳禁です!!
軽率な判断だめ、ぜったい。
ちゃんと表示に従って正しい設定をしましょう(真顔)
以上、ことろぐ的対処方法の備忘録でした!
お読みいただきありがとうございました(*-ω-)*_ _)